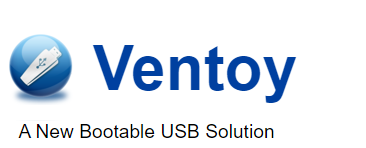Hello, guys! Sorry if this is a stupid question, I am a newbie and have basic knowledge about Secure Boot and Digital Signatures. So I need some advice.
I made Kali persistence using these steps and It works just fine with Secure Boot disabled.
I want it to work with Secure Boot enabled. Also, I want to be able to install the required distribution using Ventoy and with Secure Boot enabled.
I did these steps too, but when I try to boot into Kali I get an error:
![[Image: 1.png]](https://i.postimg.cc/Mp1rqCLd/1.png)
I tried to find a description of a similar problem on this forum, as well as on the github forum. But didn't find a solution. What should I do? Do I have to sign Kali somehow?
Trying to make it work on Lenovo IdeaPad S145-15API.
If I have not provided all the information required to understand my problem, please let me know. I'm not sure what might be needed
I made Kali persistence using these steps and It works just fine with Secure Boot disabled.
I want it to work with Secure Boot enabled. Also, I want to be able to install the required distribution using Ventoy and with Secure Boot enabled.
I did these steps too, but when I try to boot into Kali I get an error:
![[Image: 1.png]](https://i.postimg.cc/Mp1rqCLd/1.png)
I tried to find a description of a similar problem on this forum, as well as on the github forum. But didn't find a solution. What should I do? Do I have to sign Kali somehow?
Trying to make it work on Lenovo IdeaPad S145-15API.
If I have not provided all the information required to understand my problem, please let me know. I'm not sure what might be needed