04-09-2021, 04:00 AM
|
[SOLVED] Making Windows To Go bootable with Ventoy
|
|
04-09-2021, 08:48 AM
(04-08-2021, 12:54 PM)Midas Wrote: @meilon: I haven't tested any of it but you pointed at the problem yourself -- Windows will not boot off an exFAT partition, which Ventoy uses by default. (04-09-2021, 04:00 AM)ZhuMa Wrote: http://github.com/ventoy/Ventoy/issues/745 Thank you both! I read in the forum post linked in the issue the very important line (thanks to Google Translate): VHD(X) boot currently only supports dual NTFS or dual exFAT combinations, and does not support outer NTFS+in exFAT or outer exFAT+in NTFS combination. Now after formatting the Ventoy partition as NTFS at least the system tries to boot from vhdx, but sadly, I can't get any configuration of vhd/vhdx, mbr/gpt and dynamic/fixed to boot completely in either legacy or uefi mode. It always fails after getting devices ready with "Windows could not update the computer's boot configuration. Installation cannot proceed.". Any ideas on that?
04-09-2021, 12:59 PM
meilon Wrote:I can't get any configuration of vhd/vhdx, mbr/gpt and dynamic/fixed to boot completely in either legacy or uefi mode. It always fails after getting devices ready with "Windows could not update the computer's boot configuration. Installation cannot proceed.". Any ideas on that? My recipe, while not very straightforward, has worked everytime I used it -- check https://forums.ventoy.net/showthread.php...88#pid1488. YMMV, though.  When a post helps you in any way, please rate it. Thank you. When a post helps you in any way, please rate it. Thank you. ![[Image: rateit.png]](https://i.postimg.cc/Y0yTtCxj/rateit.png)
04-13-2021, 07:56 AM
Thanks for that recipe, though I went a slightly different road but the key was using VirtualBox. This is how I got Windows To Go to Boot via Ventoy from a working Windows 10:
Many thanks to meilon for posting about this solution.
 It took me some time -- be warned this is a lenghty procedure -- but I've now tested his solution in two different systems (desktop and laptop) and everything worked fairly well. FTR, let me recall here what I did, after booting Windows 10 normally (which I already run off a VHD, as detailed in my previous post):
All set! Ventoy now boots WindowsToGo without any errors.
Some further notes and screenshots I grabbed along the way... It's advised to run steps 1. and 2. above from a SSD drive, as it will finish a lot faster -- otherwise formatting, creation and copying can take many long hours. At first, I had tried creating a WindowsToGo in a physical USB drive and then extracting it to a VHD and, not only did this take me over a day to complete on a fairly fast i7 laptop, both eventually failed to even run... To the best of my knowledge, the errors I encountered (see d.) were caused by the regional settings of the Windows 10 ISO I used -- you'd better download a clean one for your region. If nobody objects, I'm going to edit the OP to mark this as "solved".   When a post helps you in any way, please rate it. Thank you. When a post helps you in any way, please rate it. Thank you. ![[Image: rateit.png]](https://i.postimg.cc/Y0yTtCxj/rateit.png)
04-24-2021, 04:40 PM
(This post was last modified: 04-24-2021, 09:40 PM by Midas.
Edit Reason: Quote edited for readibility
)
(04-24-2021, 02:47 PM)Midas Wrote: Many thanks to meilon for posting about this solution. Hi All, I have struggled with recent Windows to Go builds, until I found this commercial software: https://www.easyuefi.com/wintousb/ This is very simple to use software and works very well using 20H2 ISO as the source. The secret is to NOT include drivers in the WinToUSB build and use DISM to integrate your additional drivers into your VHD.
04-24-2021, 09:47 PM
(04-24-2021, 04:40 PM)strongbad75 Wrote:(04-24-2021, 02:47 PM)Midas Wrote: Many thanks to meilon for posting about this solution. Thanks for the input, strongbad75.  I have no experience with WinToUSB but, although its WindowsToGo functionality appears to be free, contrary to Rufus it isn't free software...  When a post helps you in any way, please rate it. Thank you. When a post helps you in any way, please rate it. Thank you. ![[Image: rateit.png]](https://i.postimg.cc/Y0yTtCxj/rateit.png)
04-29-2021, 03:33 PM
(04-24-2021, 09:47 PM)Midas Wrote:Hi @Midas,(04-24-2021, 04:40 PM)strongbad75 Wrote:(04-24-2021, 02:47 PM)Midas Wrote: Many thanks to meilon for posting about this solution. I just found the Rufus supports making Windows to Go bootable disks! I have used it to make a 20H2 EDU version (you can choose any version...though I have only tried the EDU version). I did need to shrink it to fit on my small USB ventoy drive, using hyper-v tools (have to add them as a feature to Windows 10 host system).
References: Article for Rufus process: https://www.uubyte.com/create-win-to-go-...rufus.html Article for the compact/shrink process: https://www.enhansoft.com/how-to-compact...-vhd-file/
06-22-2021, 12:52 AM
(This post was last modified: 06-22-2021, 01:11 AM by superdollar.)
I have successfully made this. here is my solution
* install ventoy to USB * format {part1} to NTFS ** tip: must be NTFS (by default is exFAT) ** tip: must have enough space (may need to host pagefile.sys) * copy ventoy_vhdboot.img (Win10based) to {part1}/ventoy/ventoy_vhdboot.img (see ventoy plugin for details) * create a WinToGo (Win10) VHD and copy it to {part1} ** tip: must be VHD, not VHDx ** tip: I use FIXED size because I have issues with dynamic size (not sure if fixed size is mandatory, but fixed size works) ** tip: must have enough space in VHD (may need to host pagefile.sys) * done, now boot and choose WinToGo VHD PS. I created my WinToGo VHD by following steps, but you may have better way of doing it * installing WinToGo to a USB first (from a win10 machine) * then dump (both boot and windows partition) to VHD (not VHDx) by microsoft util Disk2vhd.exe, this is dynamic size VHD * after that use virtualbox to create a fixed size VHD * finally use ghost/clonezillar to duplicate the content from dynamic size VHD to fixed size VHD * this fixed size VHD is what we want
06-22-2021, 02:12 AM
Format the first partition of "ventoy" as "NTFS".
"ventoy" supports vhd. Do I need an additional multiarch.iso file? |
|
« Next Oldest | Next Newest »
|
Users browsing this thread: 1 Guest(s)
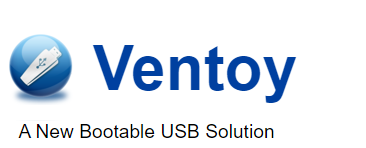




![[Image: cap-20210420-1.png]](https://i.postimg.cc/5yP9scBR/cap-20210420-1.png)
![[Image: cap-20210420-2.png]](https://i.postimg.cc/02QybQxR/cap-20210420-2.png)
![[Image: cap-20210420-3.png]](https://i.postimg.cc/jdFdNbdW/cap-20210420-3.png)
![[Image: cap-20210420-4.png]](https://i.postimg.cc/sfK2jWk4/cap-20210420-4.png)