Many thanks to meilon for posting about this solution. 
It took me some time -- be warned this is a lenghty procedure -- but I've now tested his solution in two different systems (desktop and laptop) and everything worked fairly well.
FTR, let me recall here what I did, after booting Windows 10 normally (which I already run off a VHD, as detailed in my previous post):
All set! Ventoy now boots WindowsToGo without any errors.
Some further notes and screenshots I grabbed along the way...
It's advised to run steps 1. and 2. above from a SSD drive, as it will finish a lot faster -- otherwise formatting, creation and copying can take many long hours.
At first, I had tried creating a WindowsToGo in a physical USB drive and then extracting it to a VHD and, not only did this take me over a day to complete on a fairly fast i7 laptop, both eventually failed to even run...
To the best of my knowledge, the errors I encountered (see d.) were caused by the regional settings of the Windows 10 ISO I used -- you'd better download a clean one for your region.
If nobody objects, I'm going to edit the OP to mark this as "solved".

It took me some time -- be warned this is a lenghty procedure -- but I've now tested his solution in two different systems (desktop and laptop) and everything worked fairly well.
FTR, let me recall here what I did, after booting Windows 10 normally (which I already run off a VHD, as detailed in my previous post):
- Used 'diskmgmt.msc' to create a static size 32GB VHD (don't forget to initialize and format it to NTFS; also see a., below);
- Used Rufus and a Windows 10 ISO to setup WindowsToGo to that VHD in MBR Mode;
- Booted up Linux Mint from a Ventoy liveUSB pendrive (see b.);
- Setup a discardable VirtualBox (see c.), ran it and attached the recently created VHD file to a new Windows 10 virtual machine (VM);
- Let WindowsToGo setup finish inside the VM up to the point where OOBE ("Windows Out Of Box Experience") pops its first question;
- Stopped the VM without proceeding any further;
- Copied the VHD file to Ventoy boot location ('BOOTIMGS' folder in the main drive, in my case), alongside the already existing 'ventoy' folder with at least 'ventoy_vhdboot.img' in it;
- Booted the VHD with Ventoy and proceed to finish WindowsToGo setup (couple of hiccups here, see d.), which might require some reboots.
All set! Ventoy now boots WindowsToGo without any errors.
- 16GB will work fine and apparently you can expand VHDs later -- e.g., see www.howtogeek.com/50399/.
- LiveUSB preventing access to the drive they're booted from is the reason you can't do this from the internal disk.
- You must have a working internet connection, then just open terminal and run 'sudo apt-get install virtualbox'; around 45MB of data will be downloaded and after install finishes, just do Alt+F2 and type "virtualbox" to start it.
- The VHD I managed to create -- which is reusable, BTW, so it should be saved and copied whenever needed -- rebooted once in the VM and threw up an error afterwards, saying "Something went wrong" (with code "OOBEAADV10"), but it advanced to finish without any other errors.
Some further notes and screenshots I grabbed along the way...
It's advised to run steps 1. and 2. above from a SSD drive, as it will finish a lot faster -- otherwise formatting, creation and copying can take many long hours.
At first, I had tried creating a WindowsToGo in a physical USB drive and then extracting it to a VHD and, not only did this take me over a day to complete on a fairly fast i7 laptop, both eventually failed to even run...
To the best of my knowledge, the errors I encountered (see d.) were caused by the regional settings of the Windows 10 ISO I used -- you'd better download a clean one for your region.
If nobody objects, I'm going to edit the OP to mark this as "solved".

 When a post helps you in any way, please rate it. Thank you.
When a post helps you in any way, please rate it. Thank you. ![[Image: rateit.png]](https://i.postimg.cc/Y0yTtCxj/rateit.png)
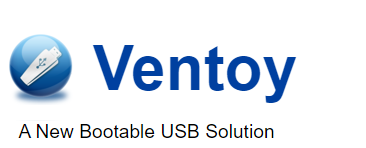




![[Image: cap-20210420-1.png]](https://i.postimg.cc/5yP9scBR/cap-20210420-1.png)
![[Image: cap-20210420-2.png]](https://i.postimg.cc/02QybQxR/cap-20210420-2.png)
![[Image: cap-20210420-3.png]](https://i.postimg.cc/jdFdNbdW/cap-20210420-3.png)
![[Image: cap-20210420-4.png]](https://i.postimg.cc/sfK2jWk4/cap-20210420-4.png)